Instalasi VMware via Windows 10
Assalamualaikum wr wb,pada kesempatan kali ini admin gondess akan membagi
tentang bagaimana cara menginstall VMware yang baik dan benar
beserta dengan gambar dan penjelasannya.
Sebelum mengarah ke instalasi,kami akan menjelaskan apa itu VMware.VM ware
merupakan singkatan dari Virtual Machine ware yang digunakan untuk menginstall
sistem operasi baik windows,linux,dan yang lainnya dilingkungan
desktop,menginstall sistem operasi dengan VMware memiliki kelebihan dan
kekurangan.Kalau kelebihannya adalah yang pertama simpe,tidak membutuhkan
flashdisk yang sudah bootable,tidak membuat partisi hardisk,Kekurangannya
adalah performannya sangat berat yang memungkinkan beban prosesor
bertambah,dikarenakan Vmware berjalan dilingkungan desktop,sehingga beban
prosesor semakin berat.Baik daripada mimin terlalu berbasa-basi langsung saja
mimin bagikan tutorialnya.
yang pertama siapkan aplikasi VMwarenya terlebih dahulu,jika belum
punya silahkan download terlebih dahulu.Kalau mimin udah punya hehe
jadi gak usah downlaod lagi
Selanjutnya klik kanan pada file VMwarenya,lalu pilih run as
administrator,kalau muncul pop up pilih "yes" saja
Tunggu beberapa saat,nanti akan langsung masuk ke program
aplikasinya,lalu pilih next.
selanjutnya akan tampil gambar dibawah ini,berikan centang pada
agrement,untuk mendapatkan persetujuan,jika sudah pilih next.
berikutnya akan muncul tampilan seperti gambar dibawah ini,abaikan
saja,langsung pilih next lagi.
selanjutnya,jangan beri centang pada check for update dan join to
firmware,perhatian gambar dibawah ini,jika sudah pilih next.
lalu akan muncul seperti gambar dibawah ini
berikan centang pada desktop agar mudah untuk mencari,langsung saja pilih
next.
lalu pada gambar dibawah ini,pilih install.Dan
program pun otomatis menginstallnya,tunggu sampai proses
instalasi selesai.
jika sudah klik finish dan tahap penginstalan VMware sudah
selesai, Horeeeeeeee !!!!!.
Berikut tampilan VMware yang berhasil kita
install,dan sekarang VMware siap digunakan untuk
perang eh salah :v buat instalasi sistem operasi yang hendak diingkan para
sobat gondes.
 |
| gambar 1.11 |
Baik sekian dari tutorial dari kami,yakni
tentang cara instalasi VMware via windows 10.Kami mengucapkan beribu-ribu
terima kasih pada sobat gondes sekalian,yang merelakan waktunya untuk membaca
postingan kami ini,Sebelumnya kami mohon maaf apabila ada perkataan dari admin
gondes yang tidak berkenan dihati rekan rekan sekalian,kami mohon maaf yang
sebesar-besarnya.Semoga postingan kami ini bisa bermanfaat bagi para sobat
gondes sekalian,dan jangan lupa untuk berkunjung kembali untuk bersilaturahmi
dengan admin,lalu jika sobat gondes merasa kesulitan bisa komen komen
dibawah,yang insya allah admin akan baca satu persatu,baik akhirul qalam
wassalamualaikum wr wb.










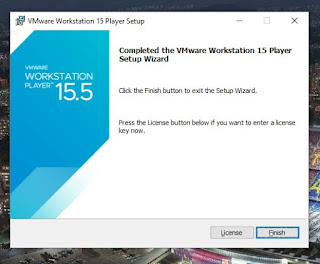

0 Response to "Instalasi VMware via Windows 10"
Post a Comment